
こんにちは。ルリコです。
今日は、【ワードプレスにログインできないときの対処法】
- エックスサーバー
 を使っている人
を使っている人 - セキュリティプラグインが原因(better-wp-security / siteguard)
の方向けの解決方法について書いていきたいと思います。
同じように困っている人のヒントになったら嬉しいです。
(ごちゃごちゃ色々やっていたので、まとめ方が雑でごめんなさい。。)
※教えてもらった方法を試したら直ったので、手順をまとめてみましたが・・・
本記事を参照したことによって発生した、生じたいかなるトラブルについても責任を負いかねます。
ご了承いただいた上ご参照ください<(_ _)>
- ワードプレスのブログにログインできない!?原因は??
- エックスサーバのカスタマーセンターに問い合わせてみました。
- ①サーバーパネルの「.htaccess編集」から記述を削除する
- ②まずは、「ファイルマネージャー」にログイン!
- 作業完了!…なぜか404エラーは消えず。
- htaccess編集ができない時の対処法
- パーミッションを変更する方法
- エックスサーバーのサポートって、神対応すぎる!!
ワードプレスのブログにログインできない!?原因は??
作ったばかりのワードプレスブログに ログインできなくなりました。
前日に、セキュリティプラグインの設定を強化したところ・・・
自分すら入れなくなってしまったんです。。。
ドメインも取って、1万円のテンプレートも買ったのに
入れない。。。凹
調べまわったのですが・・・
自力で直せない。
(というか、私がPCに弱すぎて理解できていない。。。)
エックスサーバのカスタマーセンターに問い合わせてみました。
困り果ててしまった私は、エックスサーバーのサポートに問い合わせてみました。
本件は「エックスサーバーとは無関係」なので、
問い合わせたら迷惑なことは重々承知なのですが・・・
もう私にはエックスサーバー様しか頼れる人がいない。。。
ということで、ダメもとで聞いてみました!!
【私からの質問】
セキュリティプラグインの設定を間違えてしまったのか
管理画面にログインできなくなってしまいました。(中略)
ログイン情報を入れると、以下の案内が表示されます。
-----------------------
アクセスしようとしたページは見つかりませんでした。
404 File Not Found
このエラーは、指定したページが見つからなかったことを意味します。
(中略)
対応策についてご教示いただけますでしょうか。
すると・・・
40分後にエックスサーバーから返信が・・・
【エックスサーバー回答】
お客様の仰るとおり、セキュリティ系のプラグインが
複数導入されており、通常の方法ではダッシュボードへ
ログインできない状態となっているようでございます。お手数ではございますが、下記内容にてご対応いただき
問題が解消されるかご確認くださいますでしょうか。------------------------------------------------------------------------
1.サーバーパネルの「.htaccess編集」より、
以下の記述を全て削除してください。※記述が長いため、一部省略しております。
------------------------------------------------------------
# BEGIN iThemes Security - 変更またはこの行を削除しないでください〜
# END iThemes Security - 変更またはこの行を削除しないでください
#SITEGUARD_PLUGIN_SETTINGS_START
〜
#SITEGUARD_PLUGIN_SETTINGS_END
------------------------------------------------------------
2.サーバー上の「/サイトURL/wp-content/plugins/」に
設置されている以下のフォルダをリネームしてください。・better-wp-security
・siteguard3.(1.)および(2.)の対応が完了いたしましたら、
WordPressのダッシュボード(サイトURL/wp-admin)への
アクセスをお試し下さい。
こんなに詳細に返信をくれて感動!
早速試してみました!
①サーバーパネルの「.htaccess編集」から記述を削除する
①サーバーパネルに入って【.htaccessを編集】を選択します。
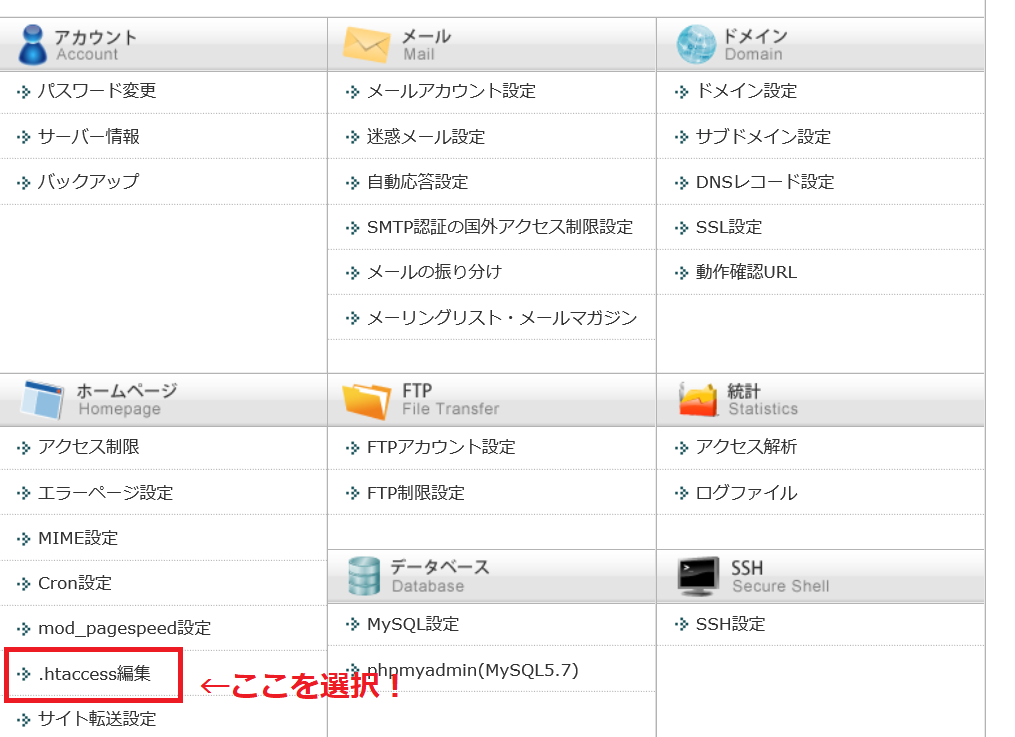
②【ドメイン選択画面】が表示されるので、
ログインできなくなっているブログのURLの【選択する】ボタン?をクリックします。
③【.htaccess】タブを選択します。
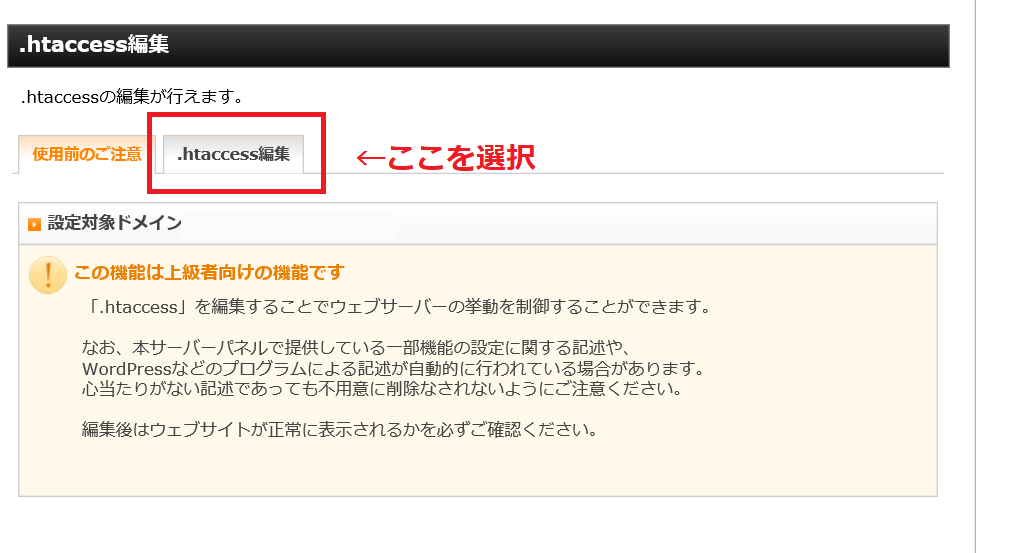
④以下の記述を削除します。
# BEGIN iThemes Security - 変更またはこの行を削除しないでください
〜
# END iThemes Security - 変更またはこの行を削除しないでください
#SITEGUARD_PLUGIN_SETTINGS_START
〜
#SITEGUARD_PLUGIN_SETTINGS_END
これで1の手順は完了!!
で、2の手順は・・・・???
熟読したものの・・・
言葉の意味が理解できない(゚Д゚;)
リネームって何?名前変えるの??
FTPとかわからないんよ私。。。
検索かけてもよくわからん。
- better-wp-security
- siteguard
↑このフォルダよ、どこにあるの!?
助けて・・・・( *ω*)
アホ全開で恥ずかしいのですが・・・
再度エックスサーバー様に(FTP&フォルダの場所について)聞いてみました・・・
すると返信が!
【エックスサーバー回答】
(1.)をご対応いただいているか確認をいたしましたが、
記述が削除されていないようでございますので、ご確認
くださいますでしょうか。
※(2.)を対応されるまでにWordPressのダッシュボードへ
ログインされますと、記述が復活する可能性がございます。
また、(2.)の手順につきましては「FTPソフト」もしくは
「ファイルマネージャー」にてご対応いただく形となります。今回ですと「ファイルマネージャー」をご利用いただいた方が
容易かと存じますので、ファイルマネージャーから操作をお試しくださいますでしょうか。
【ファイルマネージャーはこちら】
※ファイルマネージャーにログイン後、「サイトURL」のフォルダが表示
されているかと存じますので、順番にクリックしていただき
「plugins」フォルダまでお進みください。※フォルダ名の変更(リネーム)は、変更したいフォルダの
左側にチェックを入れ、画面右上の「ファイル名の変更」
ボタンより可能でございます。
ありがたや~。
アホな私のために、わかりやす~く教えてくれてる(;д;)
②まずは、「ファイルマネージャー」にログイン!
【ここからログインします↓】
ファイルマネージャ - ログイン | レンタルサーバー【エックスサーバー】
①ログインできないブログのURLを選択
②【wp-content】を選択します。

③【plugins】を選択します。
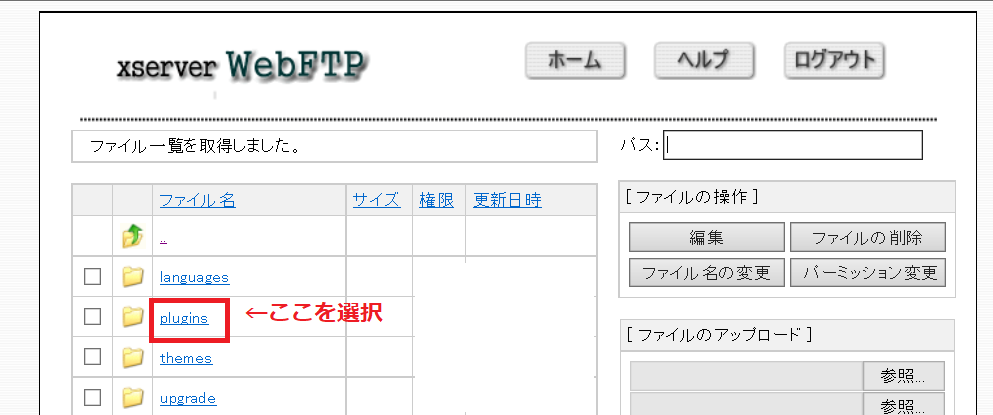
④この2つのファイルをリネーム(ファイル名の変更)をします。
・better-wp-security
・siteguard
(※一つずつ順番に変更していきます。)
【siteguardまたはbetter-wp-security】を選択し、
【ファイル名の変更】をクリックします。
⑤ファイル名を変更します。
何でもいいのですが、大幅に変えるとわからなくなるので、【siteguard2】としました。
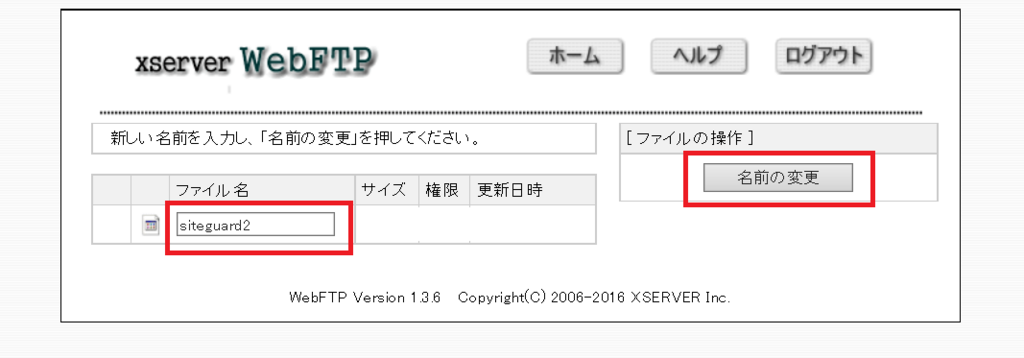
⑥【better-wp-security】も同じように名前を変更したら完了!!
手順通りやったらできました♪(達成感!!)
作業完了!…なぜか404エラーは消えず。
普通の方であれば、いままでの作業を行えばログインできるはずです。
ですが、私の場合はhtaccess編集ができない状態になっていたようで、ログインできませんでした(;´Д`)
(と、気づいたものの、対応策がわからない…)
その対処法もエックスサーバーに聞いてみました。
【私からの質問】
1の記述を削除して、【.htaccess編集する(確認)】を押しているのですが、内容が反映されておらず、削除した部分が復活してしまいます。
.htaccess編集ができない場合の対応策はありますでしょうか?
htaccess編集ができない時の対処法
数分後エックスサーバーから返信が・・・
【エックスサーバー回答】
改めて確認いたしましたところ、「.htaccess」の
パーミッションが【444】と設定されており、書き込みが
できない状態となっておりました。
お手数ではございますが、ファイルマネージャーより
「.htaccess」ファイルのパーミッションを【644】へ
変更してから、記述の削除をお試しくださいますでしょうか。
※パーミッションの変更も、ファイル名の変更と同様に
ファイルの左側にチェックを入れ、画面右上にございます
「パーミッションの変更」ボタンをクリックすることにより
可能でございます。
パーミッション(?)
またもやわからん用語がでてきたー( *ω*)
だけど、エックスサーバー様のおかげで、私もちょっと賢くなったので
この作業は自力できました!
パーミッションを変更する方法
①【ファイルマネージャー】にログインし、
⇒【public_html】
⇒【.htaccess】にチェックを入れて
⇒【パーミッション変更】をクリックします。
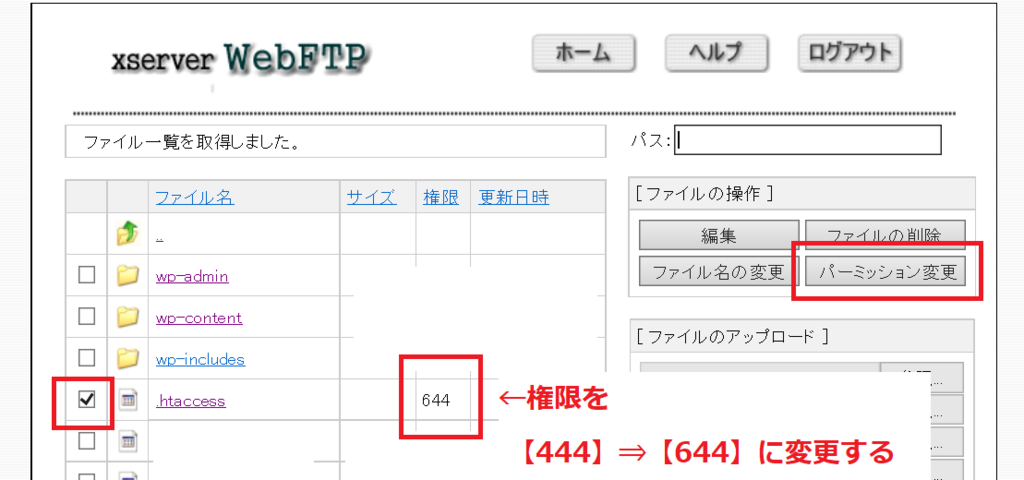
↑上のスクリーンショットは既に【644】直ってしまっていますが…
始めは【444】だったため、【.htaccess編集】ができなくなっていました。

パーミッション変更の作業が終わったら、もう一度
①【.htaccess編集】の記述の削除の作業
②以下のフォルダをリネーム
・better-wp-security
・siteguard
を行います。(ゼロからもう一度やってみます…)
そして無事、ログインできたーーーーーー(*´∀`*)
エックスサーバーのサポートって、神対応すぎる!!
本当、幼稚園児に説明するように
わかりやす~く教えてくれたサポートの方に感謝!!!
そして、セキュリティの設定やら、
ハッキングされないようにする対応策についても教えてくれました(*´∀`*)
神対応すぎる!!!
私の低レベルな質問に、最後までイラつかずに対応してくれて…
涙出ちゃうよ(;д;)
私がワードプレスを続ける限り、エックスサーバーを使い続けるだろうと思います。。。
初心者さんは、エックスサーバー ![]() がおすすめですよ!
がおすすめですよ!